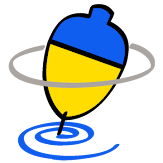La aplicación KIZOA nos permite crear presentaciones con nuestras fotos e imágenes...
Con un máximo de 1 GB de espacio para alojar nuestras imágenes, las funciones son múltiples: Recortar, editar, eliminar, añadir marcos, modificar los colores, contraste, aplicar filtros, eliminar los ojos rojos y mucho más.
Si deseamos compartir nuestro resultado podremos enviarlo a nuestro sitio web o blog, a las redes sociales como Twitter o Facebook o incluso vía correo electrónico.
Por último, decir que Kizoa es un servicio gratuito que actualmente se encuentra en varios idiomas como el inglés, italiano o francés. Vamos a ver cuando lanzan la versión en español…y que debes registrarte.
TUTORIAL KIZOA Con este vídeo podrás aprender fácilmente como usar kizoa.
| ANTES DE EMPEZAR | 1. Entrar a www.kizoa.com
2. REGISTRAMOS con una cuenta de Correo Eléctrónico 3. Vamos a nuestro Correo Electrónico y abrirmos el email de KIZOA 4. Pinchamos en el enlace que nos aparece en el email y así Activamos la cuenta |
| ENTRAR A KIZOA | Una vez nos hemos registrados ya podemos entrar en KIZOA. Seguiremos los siguientes pasos las siguientes veces
1. Entrar a www.kizoa.com 2. Pulsa en ENTRAR 3. Introducimos en la parte izquierda en el apartado ¿Ya se ha registrado? nuestro EMAIL y CONTRASEÑA (con el que nos hemos registrado) |
| PRIMEROS PASOS | Al iniciarse KIZOA nos sale un ASISTENTE que nos guía en todo el proceso de Creación. Podemos seguir este asistente que es bastante bueno. Pero si queréis poder seguir los pasos que os cito a continuación. 1. Tomar como referencia siempre las pestañas que aparecen en la parte superior del EDITOR |
| SUBIR MIS FOTOS | Pinchamos en la primera pestaña SUBIR MIS FOTOS y a conitnuación Pincho en la parte inferior del Editor BUSCAR LAS FOTOS EN MI ORDENADOR (está en color verde que un signo +). Seleccionamos todas las fotos que queramos subir para la presentación (nos las guardará en un ALBÚM) |
| GALERÍA DE FOTOS | En este apartado podemos seleccionar las fotos que hemos subido y RETOCARLAS pulsando en la parte inferior del Editor donde pone RETOCAR (tenemos que tener seleccionada la foto)
RETOCAR. Cuando pulsamos en este apartado se nos abre un nuevo editor con 4 Subapartados. (No elegir los que viene una P porque son de la versión de pago)
- MARCOS. Nos permite colocar un Marco a la foto - SIMPLES. Podemos recortar la imagen y configurar sus valores (luminosidad, contraste,…) - COLORES. Podemos elegir efectos de color, difuminados,… - AVANZADOS. Nos permite poner efectos a las fotos. A parte de estos 4 subapartados también nos aparece en la parte superior derecha la posibilidad de insertar TEXTO, DIBUJO Y STICKER (imágenes a modo de pegatinas. Recordad no elegir las que tienen una P)
Una vez retocada la Foto damos a GUARDAR y volvemos la TALLER DE KIZOA |
| CREAR DIAPOSITIVAS | Para la creación de las Diapositivas iremos arrastrando a la CINTA DE DIAPOSITIVAS de la parte inferior las fotos y efectos que queramos añadir en cada una de ellas. Entre las opciones que tenemos están: - FOTOS
- TRANSICIONES. Efectos de transición entre diapositivas - EFECTOS dentro de las diapositivas - TEXTOS - ANIMACIONES - MÚSICA - HERRAMIENTAS (donde configuraremos, los tiempos y duraciones de las diapositivas y efectos, fondos,…)
Una vez creadas las diapositivas las GUARDO en el apartado de la Derecha GUARDAR. |
| MIS DIAPOSITIVAS | Si accedo ahora a la pestaña MI CUENTA me aparecerán todas las Diapositivas creadas hasta el momento. Tengo varias opciones a partir de ahora.
- ENVIAR LA PRESENTACIÓN POR CORREO ELECTRÓNICO
- INTRODUCIR LA PRESENTACIÓN EN UN BLOG (CÓDIGO HTML)
- PUBLICARLO EN FACEBOOK
- GRABAR COMO DVD |